-
바탕화면에 인터넷 바로가기 만들기PC 2025. 3. 18. 13:02반응형
목차
안녕하세요, 여러분! 오늘은 컴퓨터를 사용할 때 자주 방문하는 웹사이트를 더 편리하게 이용할 수 있는 방법을 소개해 드리려고 합니다. 바로 바탕화면에 인터넷 바로가기 아이콘을 만드는 방법인데요. 이를 통해 원하는 사이트에 한 번의 클릭으로 접속할 수 있어요. 그럼, 시작해 볼까요?
왜 바탕화면에 바로가기를 만들까요?
컴퓨터를 사용하다 보면 매번 브라우저를 열고, 즐겨찾기나 북마크에서 사이트를 찾는 것이 번거로울 때가 있어요. 특히 자주 방문하는 사이트라면 더더욱 그렇죠. 이럴 때 바탕화면에 해당 사이트의 바로가기 아이콘이 있다면, 더블 클릭 한 번으로 즉시 접속할 수 있어 정말 편리합니다. 저도 처음 이 방법을 알게 되었을 때, 와, 이렇게 간단할 수가! 하고 감탄했답니다.

컴퓨터 화면과 커서 크롬(Chrome) 브라우저에서 바로가기 만들기
먼저, 많은 분들이 사용하시는 크롬 브라우저에서의 방법을 알려드릴게요.
- 크롬 브라우저 열기: 먼저 크롬 브라우저를 실행합니다.
- 원하는 웹사이트 접속: 바로가기를 만들고 싶은 웹사이트에 접속하세요. 예를 들어, 네이버(www.naver.com)에접속해 볼게요.
- 설정 메뉴 열기: 브라우저 우측 상단의 세로로 점 세 개 (…) 아이콘을 클릭합니다.
- 도구 더보기 선택: 나타난 메뉴에서 ''도구 더보기''를 선택하세요.
- 바로가기 만들기 클릭: ''도구 더보기'' 하위 메뉴에서 ''바로가기 만들기''를 클릭합니다.
- 이름 지정 및 만들기: 팝업 창이 나타나면 바로가기의 이름을 지정할 수 있습니다. 원하는 이름을 입력하고 ''만들기'' 버튼을 클릭하면 바탕화면에 아이콘이 생성됩니다.
이렇게 하면 바탕화면에 네이버 바로가기 아이콘이 생깁니다. 이제 더블 클릭으로 쉽게 접속할 수 있어요!

디지털 네트워크와 데이터 엣지(Edge) 브라우저에서 바로가기 만들기
다음으로, 윈도우 기본 브라우저인 엣지에서의 방법을 알려드릴게요.
- 엣지 브라우저 열기: 엣지 브라우저를 실행합니다.
- 원하는 웹사이트 접속: 바로가기를 만들고 싶은 웹사이트에 접속하세요.
- 설정 메뉴 열기: 브라우저 우측 상단의 세로로 점 세 개 (…) 아이콘을 클릭합니다.
- 앱 선택: 나타난 메뉴에서 ''앱''을 선택하세요.
- 이 사이트를 앱으로 설치 클릭: ''앱'' 하위 메뉴에서 ''이 사이트를 앱으로 설치''를 클릭합니다.
- 설치 확인: 팝업 창이 나타나면 ''설치'' 버튼을 클릭합니다.
이렇게 하면 바탕화면에 해당 사이트의 바로가기 아이콘이 생성됩니다.

디지털 인터넷 인터페이스 드래그 앤 드롭으로 바로가기 만들기
또 다른 간단한 방법으로, 주소창의 URL을 드래그하여 바탕화면에 바로가기를 만들 수 있습니다.
- 브라우저 창 조절: 브라우저 창과 바탕화면이 동시에 보이도록 창 크기를 조절합니다.
- 원하는 웹사이트 접속: 바로가기를 만들고 싶은 웹사이트에 접속하세요.
- URL 드래그: 주소창의 URL을 마우스로 클릭하여 선택한 후, 바탕화면으로 드래그하여 놓습니다.
이렇게 하면 해당 사이트의 바로가기 아이콘이 바탕화면에 생성됩니다.

아이콘이 가득한 노트북 화면 스마트폰에서 바로가기 만들기
컴퓨터뿐만 아니라 스마트폰에서도 자주 방문하는 웹사이트의 바로가기를 홈 화면에 추가할 수 있습니다.
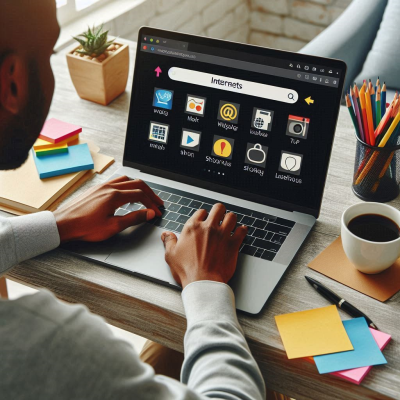
노트북 인터넷 검색 장면 
컴퓨터 인터페이스와 앱 안드로이드 (삼성 인터넷 브라우저 기준)
- 삼성 인터넷 브라우저 열기: 브라우저를 실행합니다.
- 원하는 웹사이트 접속: 바로가기를 만들고 싶은 웹사이트에 접속하세요.
- 메뉴 열기: 우측 하단의 ''더보기'' 아이콘을 클릭합니다.
- ''현재 페이지에 추가'' 선택: 나타난 메뉴에서 ''현재 페이지에 추가''를 선택합니다.
- ''홈 화면'' 선택: 여러 옵션 중 ''홈 화면''을 선택합니다.
- 이름 지정 및 추가: 바로가기 이름을 입력하고 ''추가'' 버튼을 클릭하면 홈 화면에 아이콘이 생성됩니다.

웹사이트 인터페이스 아이폰 (Safari 브라우저 기준)
- Safari 브라우저 열기: 브라우저를 실행합니다.
- 원하는 웹사이트 접속: 바로가기를 만들고 싶은 웹사이트에 접속하세요.
- 공유 아이콘 클릭: 화면 하단의 ''공유'' 아이콘을 클릭합니다.
- ''홈 화면에 추가'' 선택: 나타난 메뉴에서 ''홈 화면에 추가''를 선택합니다.
- 이름 지정 및 추가: 바로가기 이름을 입력하고 ''추가'' 버튼을 클릭하면 홈 화면에 아이콘이 생성됩니다.

인터넷 사용 중인 노트북 마치며
이렇게 바탕화면이나 홈 화면에 자주 사용하는 웹사이트의 바로가기를 만들어 두면, 매번 주소를 입력하거나 북마크를 찾는 번거로움을 덜 수 있습니다. 저도 이 방법을 활용한 이후로 인터넷 사용이 훨씬 편리해졌답니다. 여러분도 한번 시도해 보세요!
엑셀 파일 미리보기 알아보기
목차엑셀 파일 미리보기란?엑셀 파일 미리보기 기능의 장점엑셀 미리보기를 활용하는 방법엑셀 파일 미리보기 설정 방법엑셀 파일 미리보기 지원하는 운영 체제엑셀 파일 미리보기에서 자주
journeychronicles.tistory.com
윈도우 로그인 암호 없애기
목차로그인 암호란 무엇일까요?로그인 암호를 없애는 방법암호 제거 시 주의사항마치며윈도우 로그인 관련 오류 해결 방법 안녕하세요, 여러분! 오늘은 컴퓨터를 켤 때마다 입력해야 하는 윈
journeychronicles.tistory.com
반응형'PC' 카테고리의 다른 글
Daum 팟인코더 다운로드 (0) 2025.03.18 컴퓨터 화면 보호기 해제 (0) 2025.03.18 윈도우 11에서 네트워크 공유 설정하는 방법 (0) 2025.03.17 윈도우 11 맞춤 삭제: 시작 메뉴를 깔끔하게 정리하는 방법 (0) 2025.03.17 엣지 바탕화면 바로가기 만들기: (0) 2025.03.17